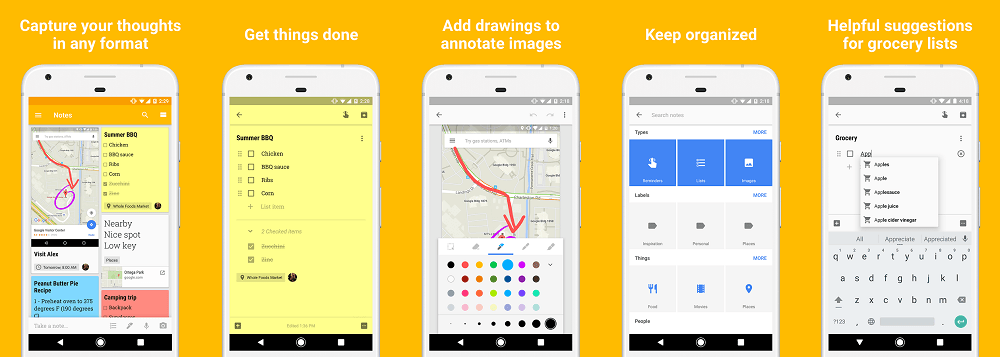
These Are The Reasons Why Google Keep Is The Best Note Taking App
- Gineesh Madapparambath
- Technology , Travel
- January 9, 2018
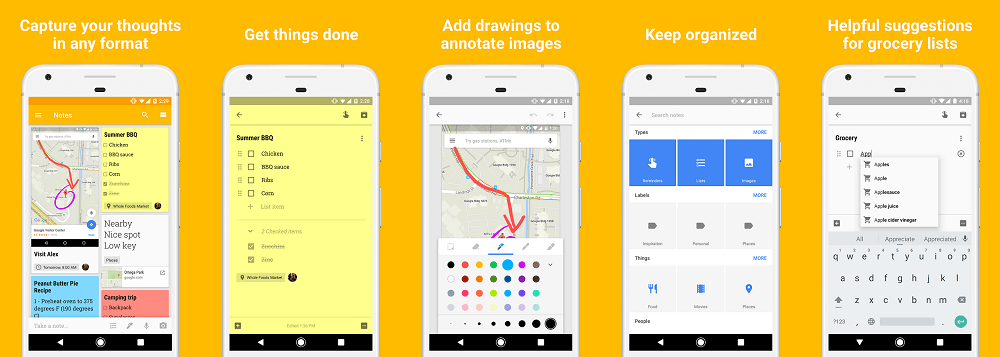
Since its launch in 2013, I became an addict to Google Keep app. Since I was using an Android handset that time, it was so easy to manage my notes and listing. Later I faced issues while using an iPhone as there was no official Google Keep app for iOS and offline mode was not available in third party applications. But Google launched Official Google Keep for iOS and all those Google Keep fans with iPhone became happy again.
Why I recommend Google Keep ?
Because I love the features and simplicity of this application. Whatever a note taking app needed, we have all those features in Google Keep.
Your notes are stored in Cloud
When you add a note, your notes are safely stored in Google Drive and synced to all your devices so you can always have them at hand. You can also access the item from anywhere via the web browser using keep.google.com. And you have chrome extension to access Google Keep in an easy way.
Take notes from pictures
You just got a visiting card and difficult to type the address ? No worries, Keep can transcribe text from pictures. Take a photo, select “Grab Image Text” and Keep will transcribe your note. Google is using Optical Character Recognition (OCR) for this.
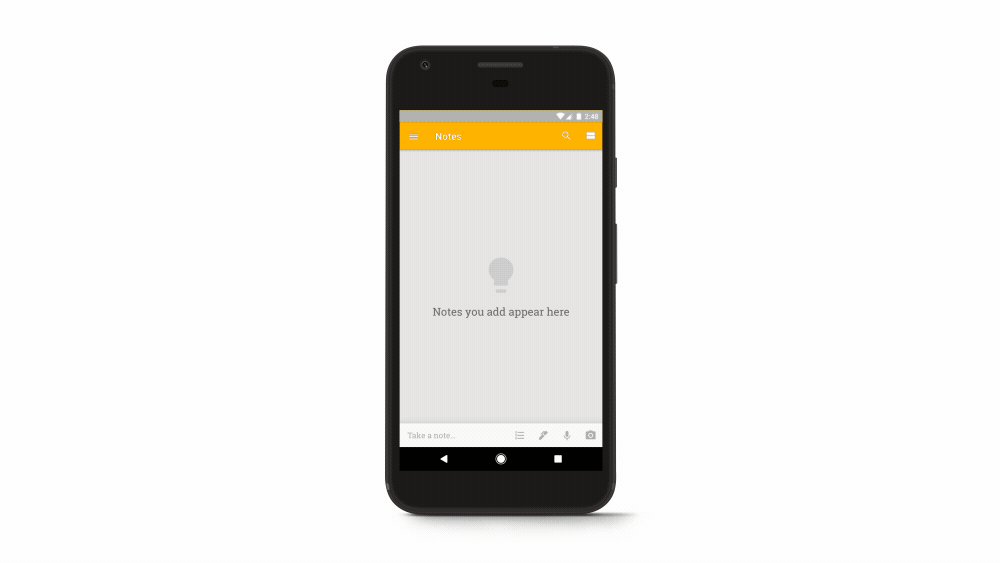
Create drawings and handwritten notes
Google Keep has these cool features to sketch images or create a handwritten note. Check the pen icon at the bottom of your app and see those tools for create sketches. And you know, these handwritten notes are searchable if they contains any text or words.
Lazy to Type ? You can take Voice Notes
You can easily record voice memos within Google Keep app. Open up the Keep mobile app. Just click on the microphone icon and record your message.
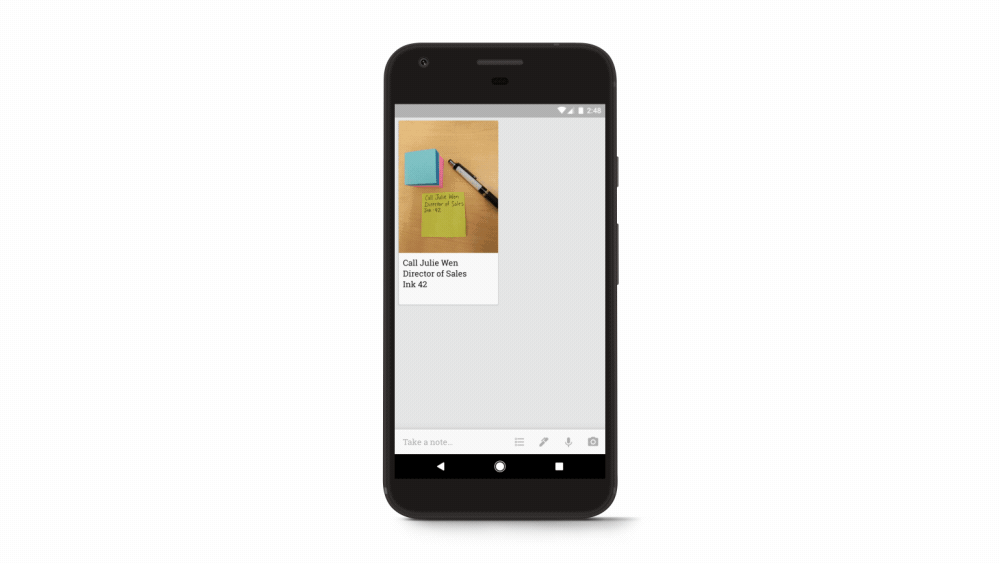
Import notes from Keep into Google Docs
This is an awesome idea; You got an idea and you quickly added a note in your Google Keep. Later you can just drag and drop that Google Keep note into your Google Docs.
- Open Google Doc –> Click Tools –> Click Keep Notepad. A sidebar will show up with all of your Google Keep notes. Just select whichever note you need and drag to your doc.
- From Google Keep –> Select the note –> Click on the options (three dots menu) –> Copy to Google Doc.
You can send notes from Google Keep to other apps
You can easily share a keep note to other apps by sharing specific note. All those supported apps will be visible in the native sharing window.
Use color or label to categorize your notes
Okay, you have more than hundred of notes in your Google Keep. How to find a specific note ? Yes, you can search by text. But what if you need to list down all related or same kind of notes together ?
You have two easy options here in Google Keep – use color-code or labels. Use the three dot menu and add color or label to your notes and identify them easily. Color-codes are indeed helpful to identify notes in a quick way. On the other hand Labels functions as Tags and you can add as much as Labels you want. Keep will automatically suggest existing labels and later you can easily search your notes with #labels.
Set reminders for your notes
Just imagine you have a shopping list in Keep and you forgot every time you visit the supermarket. Don’t worry, Google Keep have two reminder options.
- Date & Time – Like our normal reminders, Keep will alert you about this note at the set date & time. eg: Friday 6.30 PM, imagine you visit the shopping mall at that time.
- Location based – Simply select a location in reminder and Google Keep will alert you about the note when you reach that location. Please note, you must enable location settings to work this service.
Keyboard Shortcuts
If you accessing Google Keep via a web browser, you have all these Keyboard shortcuts to manage your notes.
Click Keep menu on Left Top –> Scroll down and find Keyboard Shortcuts.
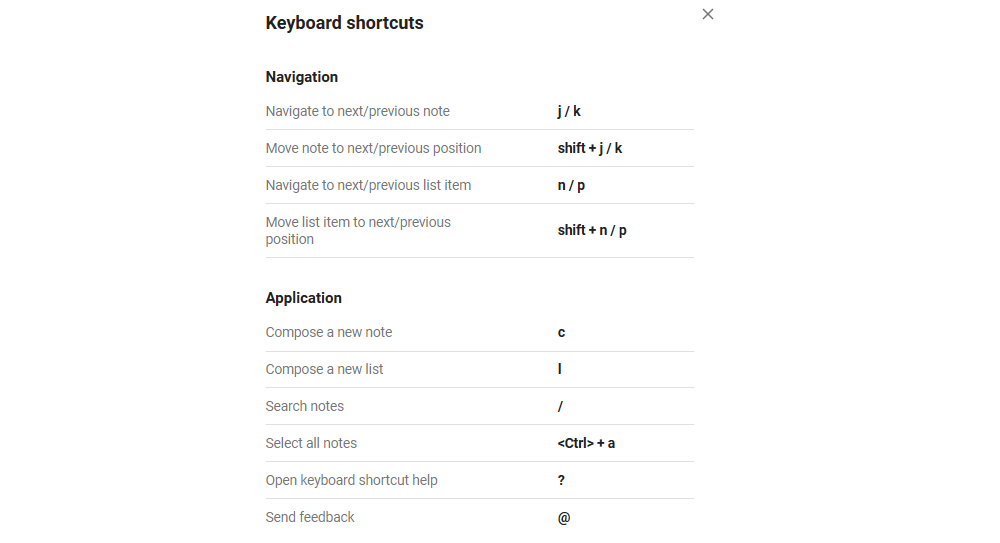
See full help on Google Keep here.
Download : Android | iOS | Web Access | Chrome Extension